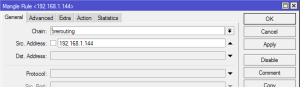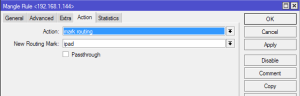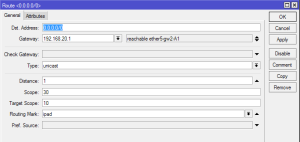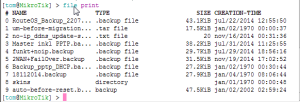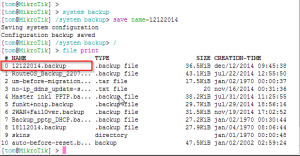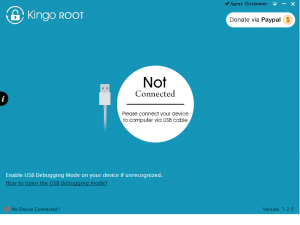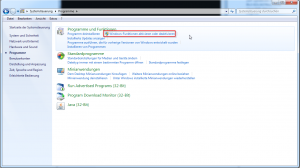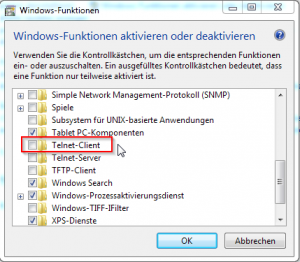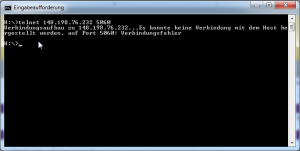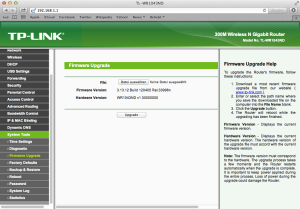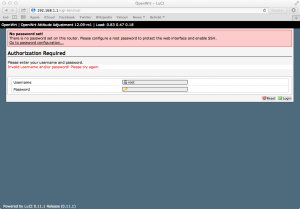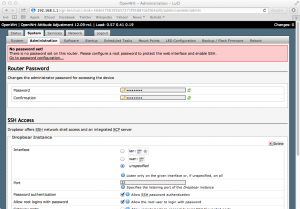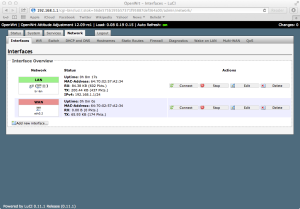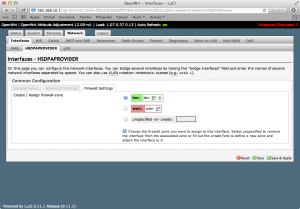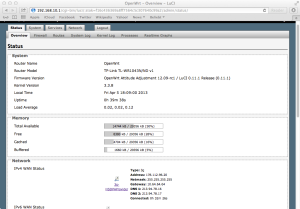1. Paketlisten aktualisieren
Sofern nicht bereits geschehen
Code:
sudo apt-get update && sudo apt-get upgrade
2. Benötigte Pakete installieren
Damit wir pyLoad installieren können benötigen wir zuerst ein paar Pakete. Hierbei handelt es sich primär um Python (meist bereits vorinstalliert) mit einigen Erweiterungen. Wer den pyLoad Core über Fernzugriff steuern möchte, sollte vielleicht auch noch pyOpenSSL mitinstallieren.
Code:
sudo apt-get install python python-crypto python-pycurl python-imaging liblept3 tesseract-ocr spidermonkey-bin python-qt4 screen
(Optional)
Code:
sudo apt-get install python-openssl
3. PyLoad installieren
Nun laden wir uns die aktuelle .DEB-Datei von Python in der Version all herunter. Zum Zeitpunkt dieses Tutorials ist die Version 0.4.9 aktuell. Den aktuellen Downloadlink bekommst du unter http://pyload.org/download dann installieren wir pyLoad mittels dpkg und löschen anschließend die DEB-Datei.
Code:
wget http://download.pyload.org/pyload-v0.4.9-all.deb
sudo dpkg -i pyload-v0.4.9-all.deb
rm pyload-v0.4.9-all.deb
4. PyLoad starten
Nun starten wir pyLoad erstmalig. Dabei werden einige Fragen zur Einrichtung gestellt, welche ihr beantwortet. Hierbei empfiehlt es sich, Fernzugriff auszuschalten, um weitere Ressourcen zu sparen und nur das Webinterface einzurichten. Außerdem solltet ihr den Port für das Webinterface überprüfen, sodass keine Komplikationen mit bestehenden Webservern o.ä. auftreten. Nach dem Einrichten sucht pyLoad nach neuen Updates für jegliche Hoster, das kann u.U. schon mal was dauern und man muss pyLoad ein paar mal neustarten.
Code:
cd /usr/share/pyload
./pyLoadCore.py
Nach dem Einstellen & Updaten erneut starten per
oder zu Schritt 5 wechseln !
Das Setup kann später wieder über
Code:
./pyLoadCore.py --setup
aufgerufen werden.
5. PyLoad automatisch starten (optional)
Soweit läuft euere pyLoad Installation, nur wäre es natürlich schön, wenn man nicht immer das Terminal aufmachen müsste, um diesen zu starten.
Datei erstellen
Code:
sudo nano /etc/init.d/pyloadboot
Folgendes einfügen und danach unter /etc/init.d/pyloadboot speichern
Code:
### BEGIN INIT INFO
# Provides: pyload
# Required-Start: $remote_fs $syslog
# Required-Stop: $remote_fs $syslog
# Default-Start: 2 3 4 5
# Default-Stop: 0 1 6
# Short-Description: Start pyLoad.
# Description: Start pyLoad.
### END INIT INFO#! /bin/sh
# /etc/init.d/pyloadUSER=root
HOME=/root
export USER HOME
case „$1“ in
start)
echo „Starting pyLoad“
screen -dmS pyload su -c /usr/share/pyload/pyLoadCore.py pi
;;
stop)
echo „Stopping pyLoad“
screen -S pyload -X quit
;;
*)
echo „Usage: /etc/init.d/pyloadboot {start|stop}“
exit 1
;;
esac
exit 0
Der erstellten Datei die benötigten Rechte geben
Code:
sudo chmod +x /etc/init.d/pyloadboot
Und zuletzt diese, (wenn gewünscht) in den Autostart legen
Code:
sudo update-rc.d pyloadboot defaults
6. Daten auf externe Festplatte/USB-Stick speichern
Da wahrscheinlich viele RPi-Besitzer eine (relativ) kleine SD für das OS verwenden, bietet es sich an bzw. ist es geradezu schon fast von Nöten die heruntergeladenen Daten auf einer externen Festplatte zu speichern. Dies macht nicht nur die evtl. spätere Datenübertragung auf PC o.ä. einfacher sondern schont auch den SD-Flashspeicher. Wie man eine USB-Festplatte/Stick mountet bzw. richtig partioniert kann ich euch hier nicht näherlegen, das würde den Rahmen des Tutorials sprengen. Daher zeige ich euch hier nur kurz wie ihr einen Symlink zum pyLoad-Ordner legt, in den die Dateien dann geladen werden können.
Code:
cd /root/.pyload/
ln -s /dev/sda extern
Danach im Webinterface (oder per –setup) unter Menu -> General als Downloadverzeichnis „extern“ (ohne Anführungszeichen) eintragen und die Daten gehen direkt auf die Festplatte.
Quelle:
http://www.forum-raspberrypi.de/Thread-tutorial-raspberry-pi-als-downloadserver-mit-pyload
Step 6 (optional)
Damit wir nicht immer den Terminal offen lassen müssen um den pyLoad Downloadmanager laufen zu lassen, können wir diesen als Daemon starten.
pyLoadCore --daemon
Step 7 (optional; start on boot)
Wenn wir nun pyLoad mit dem Raspberry Pi noch automatisch starten lassen möchten, legen wir den Start des Deamons in eine Crontab. In der geöffneten Datei fügen wir folgende Zeile am Ende ein und speichern mittels STRG + X und der Bestätigung, dass man wirklich speichern möchte.
crontab -e
@reboot pyLoadCore --daemon